برای مشاهده تصاویر در ابعاد واقعی و با کیفیت روی عکس مورد نظر کلیک نمایید.
تقویم فروردین ماه 1399
تقویم اردیبهشت ماه 1399
تقویم خرداد ماه 1399
جهت مشاهده تقویم سایر ماه ها به ادامه مطلب مراجعه نمایید.
برای مشاهده تصاویر در ابعاد واقعی و با کیفیت روی عکس مورد نظر کلیک نمایید.
تقویم فروردین ماه 1399
تقویم اردیبهشت ماه 1399
تقویم خرداد ماه 1399
جهت مشاهده تقویم سایر ماه ها به ادامه مطلب مراجعه نمایید.
نرم افزار صدور کارت ورود به جلسه و شماره صندلی همیار24
سلام؛ در این پست قصد داریم نرم افزاری را معرفی نماییم که جهت ارائه کارت ورود به جلسه امتحان (آزمون) و همینطور صدور برچسب شماره صندلی ، طراحی شده است.
1- *برنامه اول*
در محیط Excel قابل اجرا می باشد و در دو نسخه موجود است:
جهت کسب اطلاعات بیشتر همچنین مشاهده راهنما و توضیحات نسخه اول کلیک نمایید
جهت کسب اطلاعات بیشتر همچنین مشاهده راهنما و توضیحات نسخه دوم کلیک نمایید
تفاوت دو نسخه: نسخه دوم ، مثل امتحانات نهایی ، در کنار هر کارت ورود به جلسه برنامه امتحانی هم هست(بیشتر برای مدارس بزرگسال کارایی داره که میخوان برنامه رو بر اساس هر دانش آموز ثبت کنن)
_____________________________
2- *برنامه دوم* برنامه ای به اسم کارتوج می باشد که به صورت App روی سیستم نصب میشود و امکانات بیشتری نسبت به برنامه اول دارد (نسخه پیشنهادی)
در صورت تمایل نسخه آزمایشی برنامه کارتوج به صورت رایگان جهت مشاهده محیط برنامه ارسال میشود و در صورت تایید می توانید نسبت به تهیه لایسنس ۱ ساله یا نامحدود اقدام فرمائید
جهت مشاهده تیزر برنامه کارتوج کلیک نمایید
جهت کسب اطلاعات بیشتر همچنین مشاهده راهنما و توضیحات نسخه کارتوج کلیک نمایید
مزایا و نقاط قوت برنامه:
برخی از مهم ترین امکانات برنامه:
(مثل: کارت ورود به جلسه امتحانات میانترم دوم – کارت ورود به جلسه آزمون مبتکران - ....)
(مثل خرداد، دی، دوره اول ، ....)
(مثل: به همراه داشتن کارت برای شرکت در امتحان الزامی می باشد)
در صورت نیاز به تعداد بیشتر می توان به تعداد مورد نیاز از فایل کپی تهیه نمود و از هر نسخه از این فایل برای یک پایه یا یک کلاس استفاده نمود.
نمونه ای از «کارت ورود به جلسه امتحان» و «برچسب صندلی»:
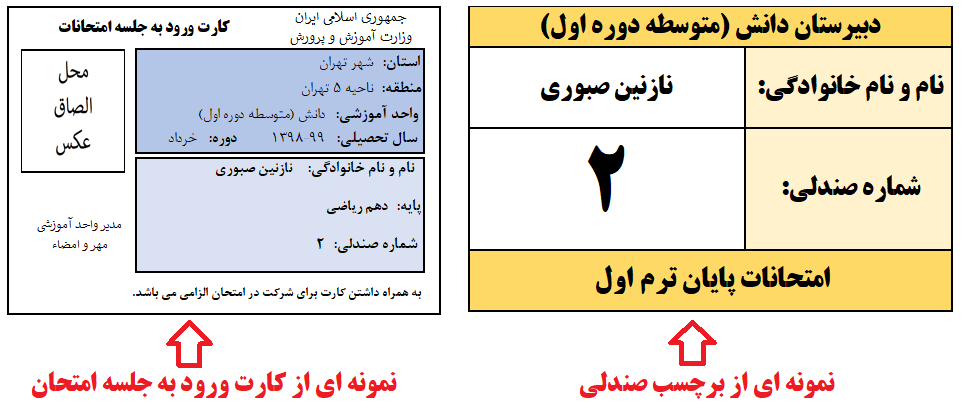
نمایی از محیط برنامه و راهنمای استفاده از برنامه:
این برنامه شامل 4 شیت با عناوین زیر می باشد (دو شیت اول جهت ورود اطلاعات است):
1- اطلاعات اولیه - راهنما
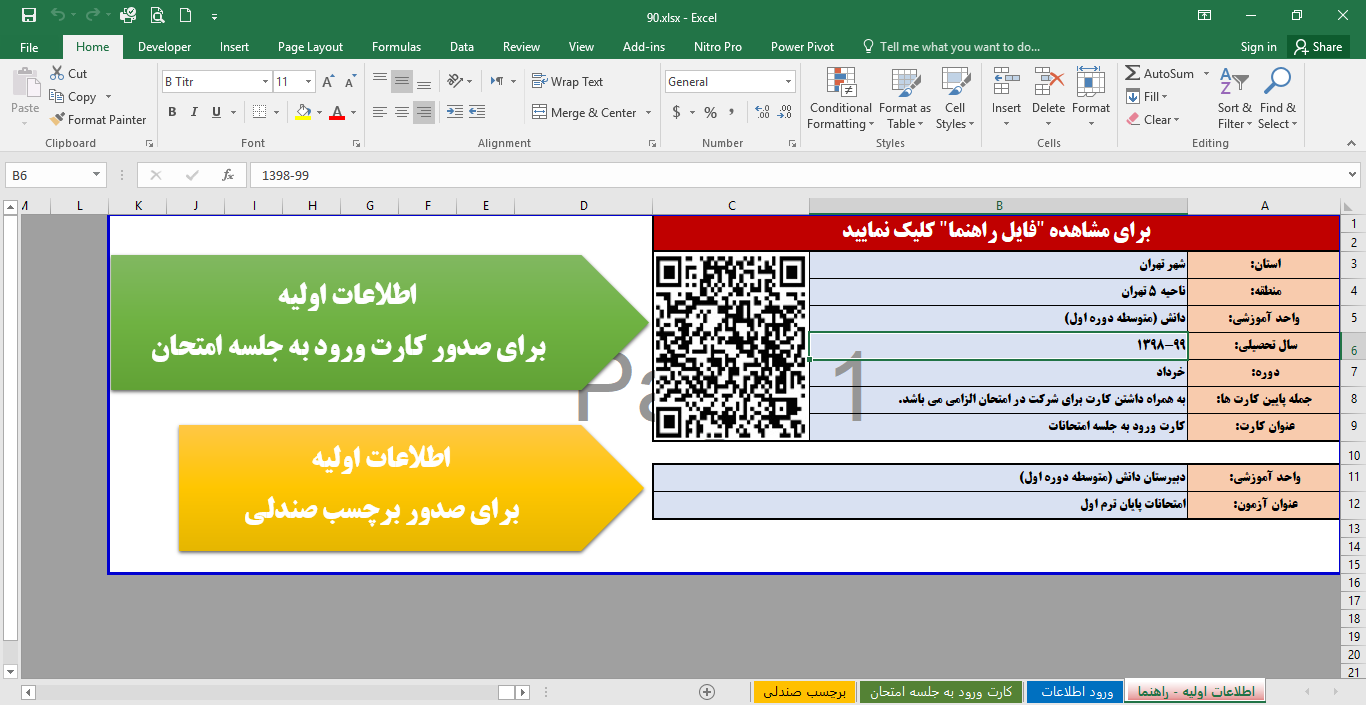
این شیت شامل دو قسمت برای ورود اطلاعات است:
جدول اول
اطلاعاتی است که در کارت ورود به جلسه استفاده خواهد شد.
شامل: نام استان، منطقه، نام واحد آموزشی، سال تحصیلی، عنوان دوره، عنوان کارت، توضیحی جهت نمایش در پایین کارت ها
تذکر: نام استان، منطقه، نام واحد آموزشی هنگام ثبت سفارش برای مدرسه موردنظر شما ثبت خواهد شد و قابل تغییر نمی باشد.
جدول دوم
اطلاعاتی است که در برچسب صندلی استفاده خواهد شد.
شامل: نام واحد آموزشی، عنوان آزمون یا امتحان
تذکر: نام واحد آموزشی هنگام ثبت سفارش برای مدرسه موردنظر شما ثبت خواهد شد و قابل تغییر نمی باشد.
2- ورود اطلاعات
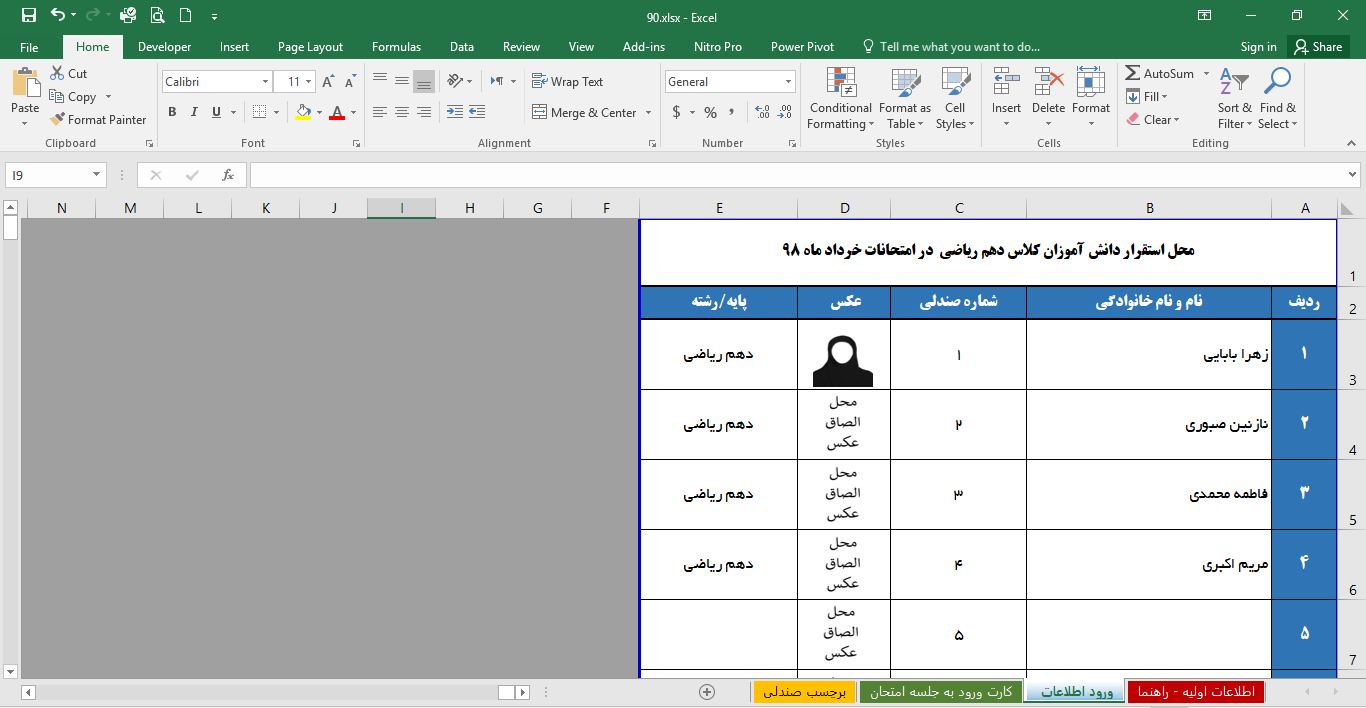
در این شیت نام و نام خانوادگی دانش آموزان، پایه/رشته، شماره صندلی و عکس پرسنلی دانش آموز را وارد می کنید.
نکته: شماره صندلی به صورت پیش فرض از 1 تا 104 شماره گذاری شده است و در صورت تمایل می توانید شماره های دلخواه خود را وارد نمایید.
نکته: به صورت پیش فرض قسمت عکس ، با جمله «محل الصاق عکس» پر شده است. در صورت تمایل می توانید عکس پرسنلی دانش آموزان را همانند ردیف 1 در تصویر بالا جایگزین محل الصاق عکس نمایید.
همچنین از این شیت می توانید پرینت تهیه نمایید و در تابلوی اعلانات با عنوان «محل استقرار دانش آموزان کلاس .... » جهت راهنمایی دانش آموزان نصب نمایید.
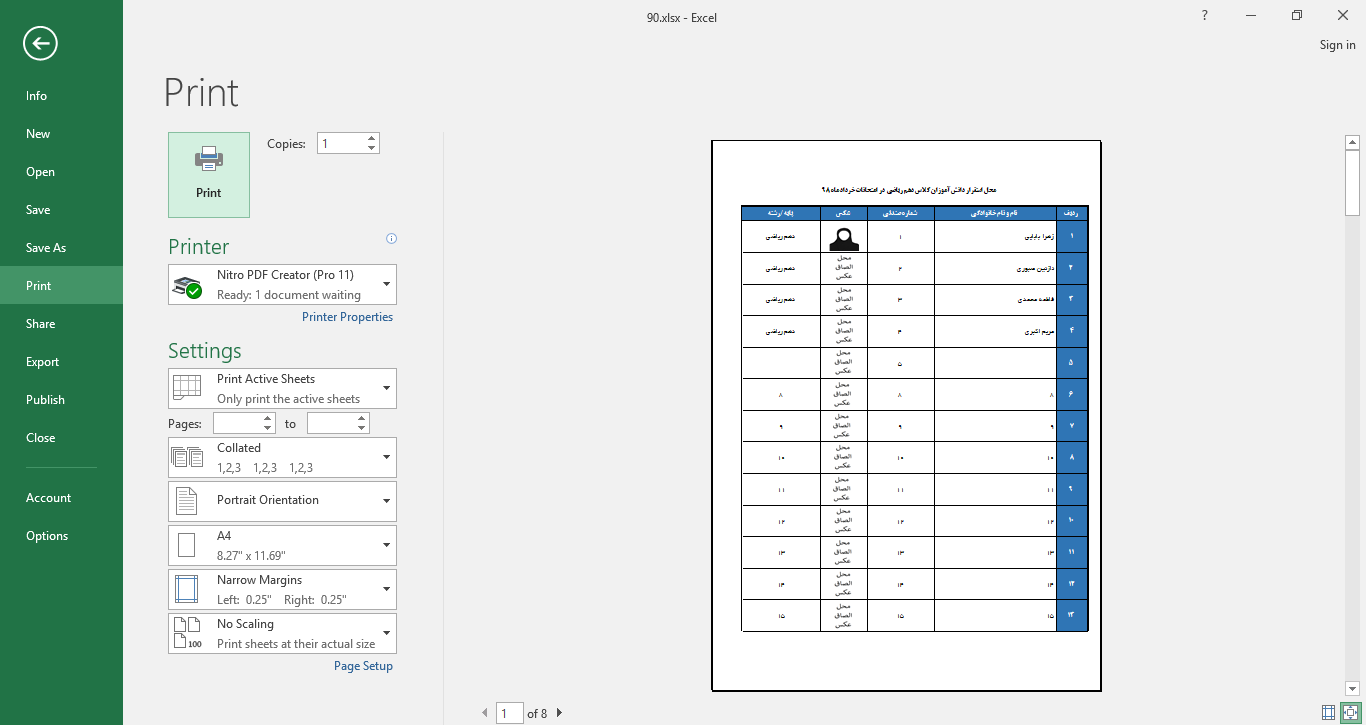
3- کارت ورود به جلسه امتحان
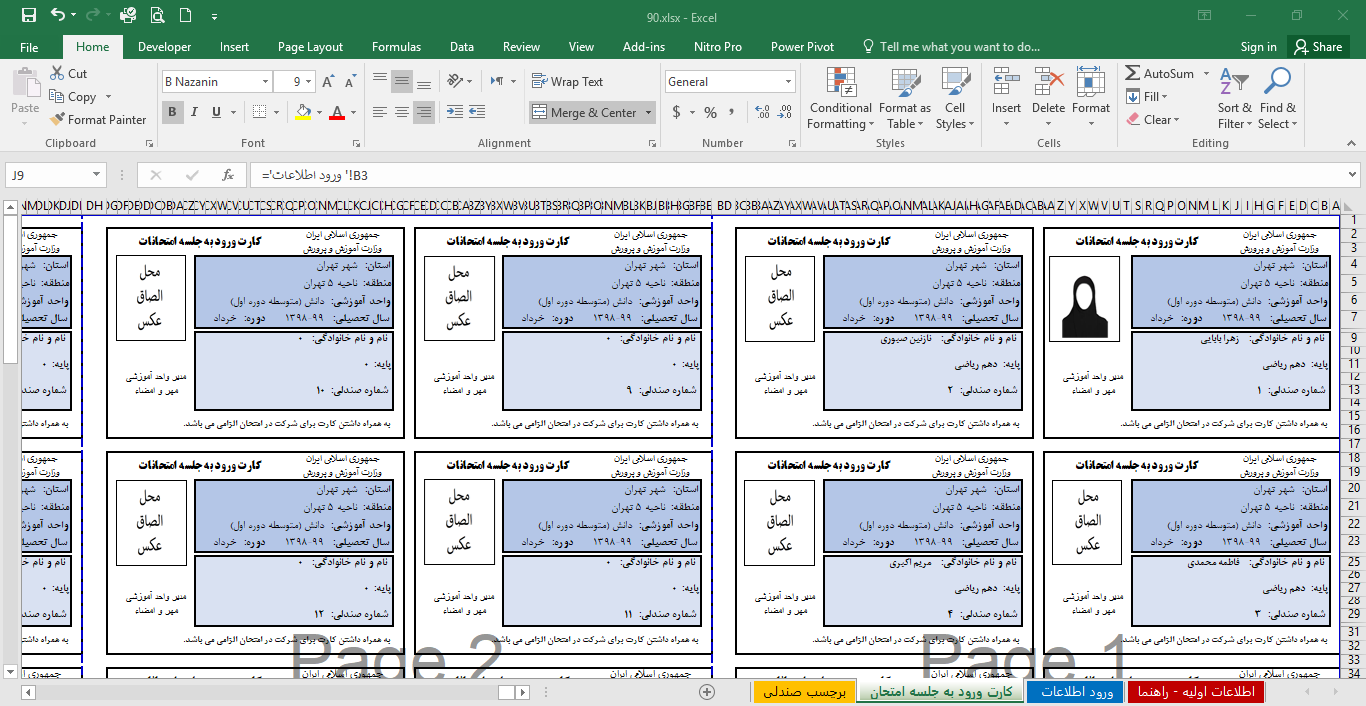
همان طور که ملاحظه می کنید در این قسمت می توانید کارت های آماده را پرینت نمایید.
نکته: در صورتی که عکس ها را در مرحله قبل وارد کرده باشید در این قسمت همانند کارت اول، به جای «محل الصاق عکس» ، عکس دانش آموز نمایش داده خواهد شد.
4- برچسب صندلی
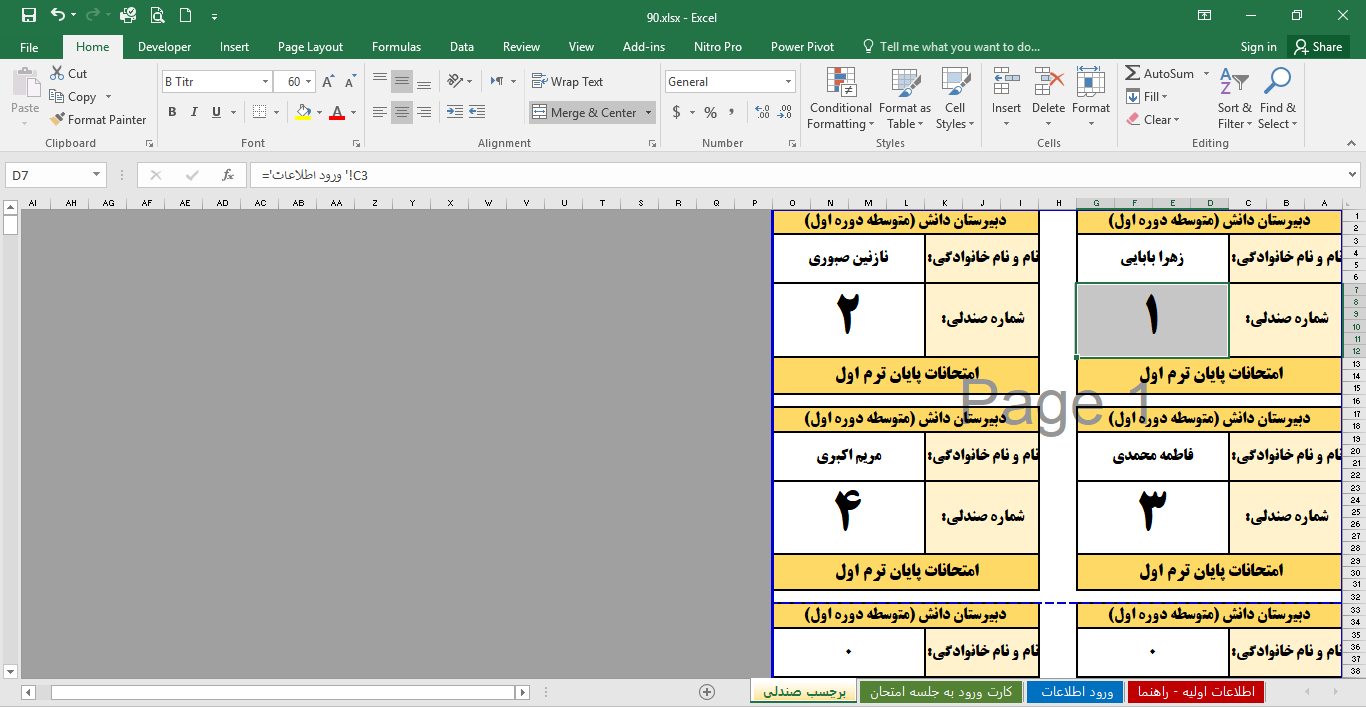
در این قسمت هم برچسب های صندلی آماده را می توانید پرینت نمایید.

برنامه ای برای ساخت و کار با فایل های PDF می باشد.
برنامه pdfMachine با نصب دایور پرینت مجازی بر روی کامپیوتر شما را قادر می سازد تا در تمامی برنامه هایی که قابلیت پرینت گرفتن را دارند بتوانید پرینت بگیرید.
فایل های PDF ساخت شده با این برنامه هنگام نمایش و پرینت گرفتن تمامی خصوصیات قالب بندی سند اصلی خود را حفظ می کنند و شما می توانید براحتی در فایل PDF ساخته شده همانند فایل اصلی آن به جستجو متن بپردازید.
استفاده از این برنامه بسیار ساده بوده و هیچ پیچیده گی خاصی ندارد.

مزایا و نقاط قوت برنامه:
- اجرای آسان و محیط کاربرپسند در محیط اکسل (Excell)
- حجم کم و سهولت در انتقال و جابه جایی
- سازگاری با نسخه های مختلف ویندوز
- امکان استفاده از این برنامه به مدت یک سال تحصیلی
برخی از مهم ترین امکانات برنامه:
- ثبت عنوان دلخواه برای کارنامه
(مثل: کارنامه ماهانه – کارنامه امتحانات داخلی – کارنامه مهر ماه – .....)
- ثبت لوگوی مدرسه در صورت تمایل
- ثبت پیامی از طرف مدیر یا مشاور مدرسه در ذیل همه کارنامه ها
- ثبت نمرات و تهیه گزارشات به صورت کلاسی یا به صورت پایه ای
- امکان ثبت حداکثر 18 درس به علاوه انضباط به صورت مجزا
- امکان ثبت نمرات و صدور کارنامه به تعداد 40 نفر در هر فایل اکسل
در صورت نیاز به تعداد بیشتر می توان به تعداد مورد نیاز از فایل کپی تهیه نمود و از هر نسخه از این فایل برای یک پایه یا یک کلاس استفاده نمود.
- امکان پرینت لیست خام برای ورود نمرات توسط دبیران
- امکان ثبت نمرات به دو صورت درس به درس یا دانش آموز به دانش آموز
- ارائه گزارش کلی از نمرات ثبت شده ، معدل و رتبه کلی هر دانش آموز ، میانگین هر درس و ....
- ارائه کارنامه مجزا برای هر دانش آموز که شامل موارد زیر می باشد:
الف) نمایش معدل و رتبه کلی دانش آموز در کلاس یا پایه
ب) نمایش رتبه دانش آموز در هر درس
ج) نمایش میانگین نمره هر درس در کلاس یا پایه
د) نمایش نمودار مقایسه نمرات هر درس دانش آموز نسبت به میانگین هر درس در کلاس یا پایه
- ارائه نمودار و گزارشات آماری به دو صورت:
الف) نموداری برای مقایسه معدل دانش آموزان با یکدیگر (عمکرد هر کلاس مشخص می شود)
این برنامه شامل 8 شیت با عناوین زیر می باشد:
سه شیت اول جهت ورود اطلاعات و نمرات است.
1- اطلاعات اولیه:
در این شیت ابتدا عنوان کارنامه و نام کلاس یا پایه را وارد می کنیم.

2- لوگو:
در صورت تمایل می توانید لوگوی مدرسه را در این شیت قرار دهید.
نکته: در صورت وارد نکردن لوگو بالای کارنامه ها همانند تصویر زیر ، محل الصاق عکس نمایش داده می شود.

3- عنوان دروس- ورود نمرات:
در این شیت نام و نام خانوادی دانش آموزان، نام دروس را ثبت می کنیم و نمرات را وارد می کنیم.
نمرات را هم می توان به صورت دانش آموز به دانش آموز (افقی) وارد نمود و هم به صورت درس به درس (عمودی)
توجه داشته باشید:
نمره هر درس می تواند از 0 تا 20 وارد شود.
صفر به منزله غایب است و در معدل تاثیری ندارد و در کارنامه خالی نشان داده می شود.
0.25 به منزله نمره صفر است و در معدل تأثیر مستقیم دارد.

سایر شیت ها شامل نتایج و گزارشات و نمودارها است:
4- لیست نمرات خام:
جهت پرینت لیست خام (برای وارد کردن نمرات توسط دبیر) می توان از این شیت استفاده نمود.

5- لیست کلی:
در این شیت اطلاعات تجمیعی و کلی از نمرات ثبت شده، معدل دانش آموزان ، رتبه کلاسی هر یک از دانش آموزان، میانگین دروس، بالاترین نمره در هر درس، نمایش داده می شود. که می توان اطلاعات وارد شده را کنترل و بررسی نمود.



نمونه ای از کارنامه در تصویر زیر آمده است:

- نمایش نمره هر درس، میانگین کلاسی آن درس، رتبه دانش آموز در آن درس
- معدل کل ، رتبه کلاسی کل
- نمودار و امکان مقایسه نمرات دانش آموز با میانگین کلاسی هر درس به صورت بصری وجود دارد.
- پیام مدیر: متنی که تمایل دارید در پایین کارنامه ها نمایش داده شود را وارد نمایید.
7- نمودار1 :
معدل دانش آموزان یک کلاس یا پایه را نشان می دهد.
برای مقایسه معدل دانش آموزان با یکدیگر (عمکرد هر کلاس مشخص می شود)


هزینه این برنامه برای استفاده به مدت 5 سال تحصیلی 280/000 تومان می باشد
نرم افزار AnyDesk یکی از سریع ترین نرم افزارهای کنترل از راه دور (Remote Desktop) است که می تواند جایگزین مناسبی برای نرم افزار محبوب TeamViewer (متاسفانه سرویس دهی خود را به کاربران ایرانی متوقف کرده است) باشد. عملکرد این برنامه بسیار شبیه به نرم افزار تیم ویور است و تقریبا تمام قابلیت های آن را ارائه میکند.
توسط نرم افزار AnyDesk می توان کامپیوتر دیگری را از راه دور کنترل نمود. با اجرای نرم افزار، شخصی که به سیستم شما متصل می شود تنها کنترل ماوس در سیستم شما را در دست دارد و به فایل های شما دسترسی نخواهد داشت.
توسط این نرم افزار کاربران می توانند جهت ارائه خدمات پشتیبانی به دوستان، آشنایان و مشتریان خود از راه دور و از طریق اینترنت به کامپیوتر آنها متصل شده و مشکلات نرم افزاری آنها را رفع نمایند.
نرم افزار AnyDesk بسیار کم حجم و قابل حمل نیز می باشد و برای برقراری ارتباط با سیستم مورد نظر به هیچ نوع تنظیم و پیکربندی خاصی نیاز ندارد.
آموزش نصب نرم افزار AnyDesk:
1- ابتدا نرم افزار را از لینک زیر دانلود نمایید.
دانلود نرم افزار AnyDesk نسخه 3.6.3
2- سپس روی Setup کلیک نمایید. مطابق تصویر زیر روی گزینه Install AnyDesk on this computer کلیک نمایید.

3- سپس روی گزینه Accept & Install کلیک نمایید.

آیکون برنامه روی دسکتاپ نمایش داده می شود. روی آیکون دوبار کلیک نمایید تا برنامه اجرا شود.
آموزش استفاده از برنامه AnyDesk :
حال نوبت به راه اندازی و استفاده از AnyDesk میرسد. با دو بار کلیک بر روی آیکون نرم افزار AnyDesk آن را اجرا کنید. مشاهده خواهید کرد که پنجره ای شبیه به عکس زیر نمایان میشود. بخش های مختلفی که در این پنجره شماره گذاری کردهایم به شرحی هستند که در ادامه اشاره میکنیم:
برای مشاهده تصاویر در ابعاد واقعی و با کیفیت روی عکس مورد نظر کلیک نمایید.
تقویم فروردین ماه 1399
تقویم اردیبهشت ماه 1399
تقویم خرداد ماه 1399
جهت مشاهده تقویم سایر ماه ها به ادامه مطلب مراجعه نمایید.